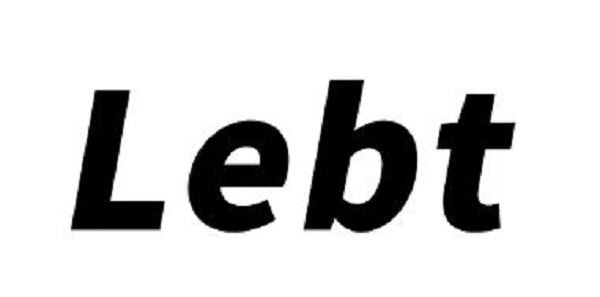-
-

-
C31
Sticker PrinterMini Printer Sticker Printer Print Pod with 6 Rolls Sticker Paper, Seven Color Lighting Modes for DIY Scrapbook, Travel, Notes, Label, Memo, Compatible with iOS&Android
-
APP Download
-

scan the QR code
-

Using Tutorials
Quick Guide
Printing Operation Video
Manual
Product User Manual
Consumables
Collapsible content
Sticker
| Paper | Size | Color |
|---|---|---|
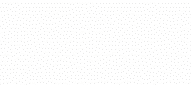 |
50mm*3.5m | Black on white |
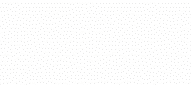 |
50mm*3m | Blue on white |
|
|
50mm*3.5m | Black on Mint Green |
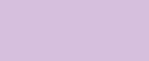 |
50mm*3.5m | Black on Lavender Purple |
|
|
50mm*3.5m | Black on Light Orange |
|
|
50mm*3.5m | Black on Milk Strawberry |
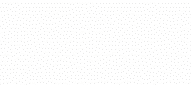 |
50mm*3.5m | Black on Transparent |
Non Sticker
| Paper | Size | Color |
|---|---|---|
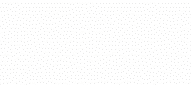 |
53mm*6.5m | Black on White |
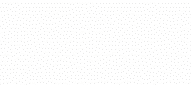 |
53mm*5m | Blue on White |
|
|
53mm*6.5m | Black on Yellow |
|
|
53mm*6.5m | Black on Pink |
|
|
53mm*6.5m |
Black on Blue
|
View more:
FAQ
1. Printing failure/ a black line in the printout/ paper jam
1. Please install the paper roll correctly.
2. Try removing the paper roll holder and inserting the paper roll directly into the printer for printing.
3. Check if the print head is contaminated with any impurities or stains, and wipe the cutting sectionof the printer with an alcohol-soaked cotton swab, especially the black lines, to ensure that there is no adhesive or foreign matter on the print head.Please open the upper cover of the printer and locate the print head as shown in the figure below:
4. If you have tried all the steps mentioned above and still cannot resolve the issue, please contact the after-sales service for assistance.
2. Automatic shutdown
1. The printer may have low battery power, please charge it in a timely manner:
a. Ensure that the power outlet is live, and the charging cable and output voltage of the 5V-2Acharger are functioning properly.
b. The printer will flash a green light during the charging process. Once the printer is fully charged,the indicator light will stay on in green. Generally, it takes about 2-3 hours to fully charge the printer.
2. The machine has a set auto-shutdown timer:
After connecting the printer to the App, please tap the top right corner of the home page, and thentap the connected printer model in the list to enter the "Manage Devices" page. You can check on this page if an auto-shutdown timer has been set.
If the above methods do not resolve your issue, please provide us with your order number andthe date of purchase, and also send us a video demonstrating the problem you are experiencing with your printer.
3. App crash/unable to load/malfunction
1. It may be insufficient memory on your phone. Please try to clear the data of apps openedin the background, and then open the app again
2. When installing, please select to Allow for all permissions requested by the app.For the permissions that is not selected during installation, please turn on your phone settings andallow all permissions
If the problem persists, please provide us with the following information
1. Your phone model and system version
2. Your printer’s serial number beginning with Q. We will forward this informationto our technicians for analysis.
4. Unable to connect to Bluetooth.
1. Please turn on the printer and enable Bluetooth on your mobile phone, ensuring that
both the printer and the phone are within a range of 3 meters.
2. According to Google's official requirements, Android devices running version 11 and below
must have GPS permissions enabled to use Bluetooth functionality. For Android 12 and
above, you need to enable "Allow nearby devices" permission. This permission does not access
your location information.
For Android phones: Please follow this path to enable the necessary permissions: System Settings --- Apps & Notifications --- Permissions --- Manage Permissions --- phomemo --- Allow Nearby Devices.
For iPhones: Please refer to the video for instructions on how to enable permissions.
3. Please connect the printer to the "Phomemo" APP instead of connecting the printer's Bluetooth
through the phone's Bluetooth settings.
4. If you cannot find your printer on the Bluetooth connection page, please turn on the printer,
double tap the power button to print out a QR code, and then use the App to scan the code and
connect.
5. If you cannot find your printer on the Bluetooth connection page and scanning the QR code
also fails to establish a Bluetooth connection, and you are using an Android system on your phone,
please check if the printer model or serial number (beginning with 'Q') can be found
in the phone's Bluetooth device list. If the printer is located, please follow the steps in the video below.
Here is the operation video for T02. Based on the actual model or serial number of your printer, select the device name and then proceed to unpair.
6. Please attempt to turn off the printer and then turn it back on, close the App and then reopen
it to reconnect to the printer.
7. Try uninstalling and reinstalling the Phomemo App or download the Phomemo App on another
phone, and then attempt to connect the printer to the App again.
8. If none of the above steps resolve the issue, please provide us with the following information so that we can test:
a. Your phone model and system version.
b. the app version
5. Unclear printing
1. Insufficient battery power can affect printing quality. Please check the battery level of the printer.
If it is below 30%, please charge it for 2-3 hours before printing.
Turn on the printer and double-click the power button to print the self-test page to check
the printer’s battery level.
2. Adjust the print density in the app.
Click on “Print” and adjust the print density in the print preview.
3. Clean the print head.
Use alcohol wipes to clean the cutting section of the printer, especially where there are black lines,
to make sure there is no adhesive residue or foreign objects on the print head.
Please open the top cover of the printer and locate the print head shown below:
4. Please replace a new paper roll printing. Moisture exposure of the paper roll will affect
the print quality. Please store the paper roll sealed in a dark, cool, and dry environment.
5. If the above steps do not resolve the issue, please print the template in the app and send
us a photo of the printed template for troubleshooting. Poor quality of the original file or image
may also affect printing results.
Please follow the steps below to find the template.
f the above steps do not solve your problem, please send us the original image and
a photo of the printout for troubleshooting. At the same time, please provide with us your order
number, purchase date, and purchase platform.
6. Printed images are too dark.
1. Enter the "Print Images" page and select "Photo Editing".
2. Click on "Adjustment" to adjust the brightness of the image. Try different brightness settings and
then click "Print" to preview the image to find the brightness that best suits printing.
You can also try changing filters.
3. The quality of image printing depends on the original image. If your original image is too dark,
please try printing a template in the app or printing with different images and then check the printing
quality.
Please follow the steps below to find the template.
If the above steps do not solve your problem, please send us the original image and
a photo of the printout for troubleshooting. At the same time, please provide us with your order
number, purchase date, and purchase platform.
7. Missing printouts.
1. Make sure the paper roll is installed correctly.
Paper roll installation video for T02:
2. Use alcohol and cotton swabs to clean the print head, especially the areas
corresponding to the missing print content.
3. Please try using a different paper roll to see if the printing effect improves.
4. Please re-attach the top cover of the printer and firmly press down on it, and then print a test page to check if the problem is solved.
If the above steps do not solve your problem, please send us the original image and
a photo of the printout for troubleshooting. At the same time, please provide us with your
order number, purchase date, and purchase platform.
8. Printing missing (partial horizontal missing) or horizontal white lines
1. Please remove the paper roll holder and insert the paper roll directly into the printer for printing.
If the printer works normally, it may be due to the paper roll getting stuck
caused by expansion between the paper roll and the holder. Remove the paper roll, tighten it, and
place it black into the paper roll holder.
2.There is a problem with the Bluetooth transmission speed between the printer and your phone,
please try printing on another phone.
If the above steps do not solve your problem, please send us the original image and
a photo of the printout for troubleshooting. At the same time, please provide us with your
order number, purchase date, and purchase platform.
9. Printing blanks
1. Please use thermal paper.
You can see if the paper roll is a thermal paper on the purchase page. You can also place
the paper roll on the table and scratch it with your fingernail a few times. The side that produces
black marks is the printing surface of the thermal paper If both sides of your paper roll do not produce black marks, it indicates that your paper roll is not thermal paper.
2. Please install the paper roll correctly. The printing side should face the print head.
The place of the print head is shown below:
3. If the above steps do not solve the problem, please turn the printer on and then double-click
the power button to print the QR code.
If the problem persists, please let us know if your printer can print the QR code, send us a video
of your printer printing blanks and provide us with your order number and purchase date.
10. Failure to detect cover closed
1. Make sure the paper roll is installed correctly.
2. Please open the paper tray, pull the paper out, and then close the tray.
3. Please press the cover firmly to see if the app displays any error message. Please try several
times.
4. Please try to install the paper roll, double-click the power button to print the self-test page to check whether it can be printed successfully. (There is a QR code and the printer’s serial number which is
begins with Q on the self-test page)
Or you can connect the printer to Phomemo and provide us with a screenshot of the printer's
firmware information, as shown below:
5.We will help you upgrade your printer firmware based on the information you provided.
●After the firmware is upgraded, please reopen Phomemo and turn on the printer. After connecting the printer to the APP, you can upgrade the firmware version on the device management page.